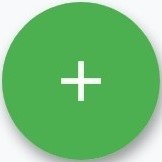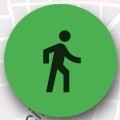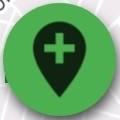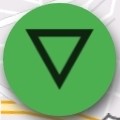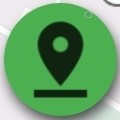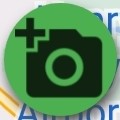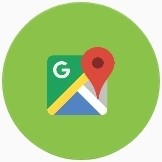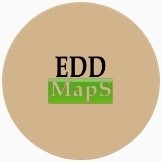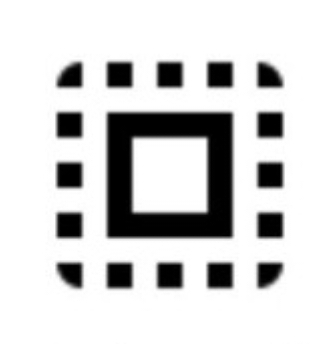EDDMapS Pro App Walk-Through
A thorough description of all the features and capabilities of the EDDMapS Pro App
📘 Table of Contents
Who Should Use EDDMapS Pro?

Professionals to use in low/no mobile signal areas
Landowners and those responsible for a specific area
Those documenting repeated visits to infested or high-priority areas
How is EDDMapS Pro Different from the EDDMapS App?
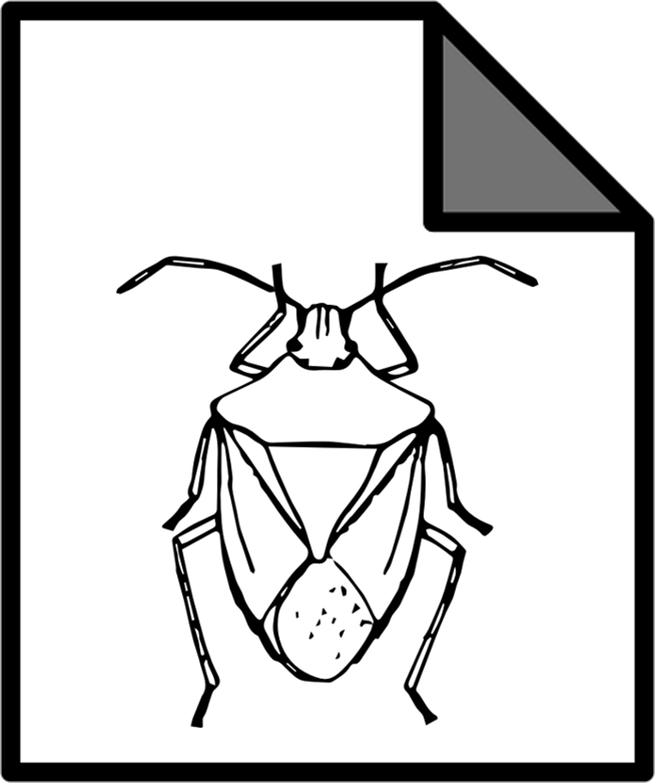
No Field Guide
Downloadable data sets by county and saved queries
View records offline, in the field
Revisit existing records
In-app filtering to display specific records on the map
Choose Your Counties and Species
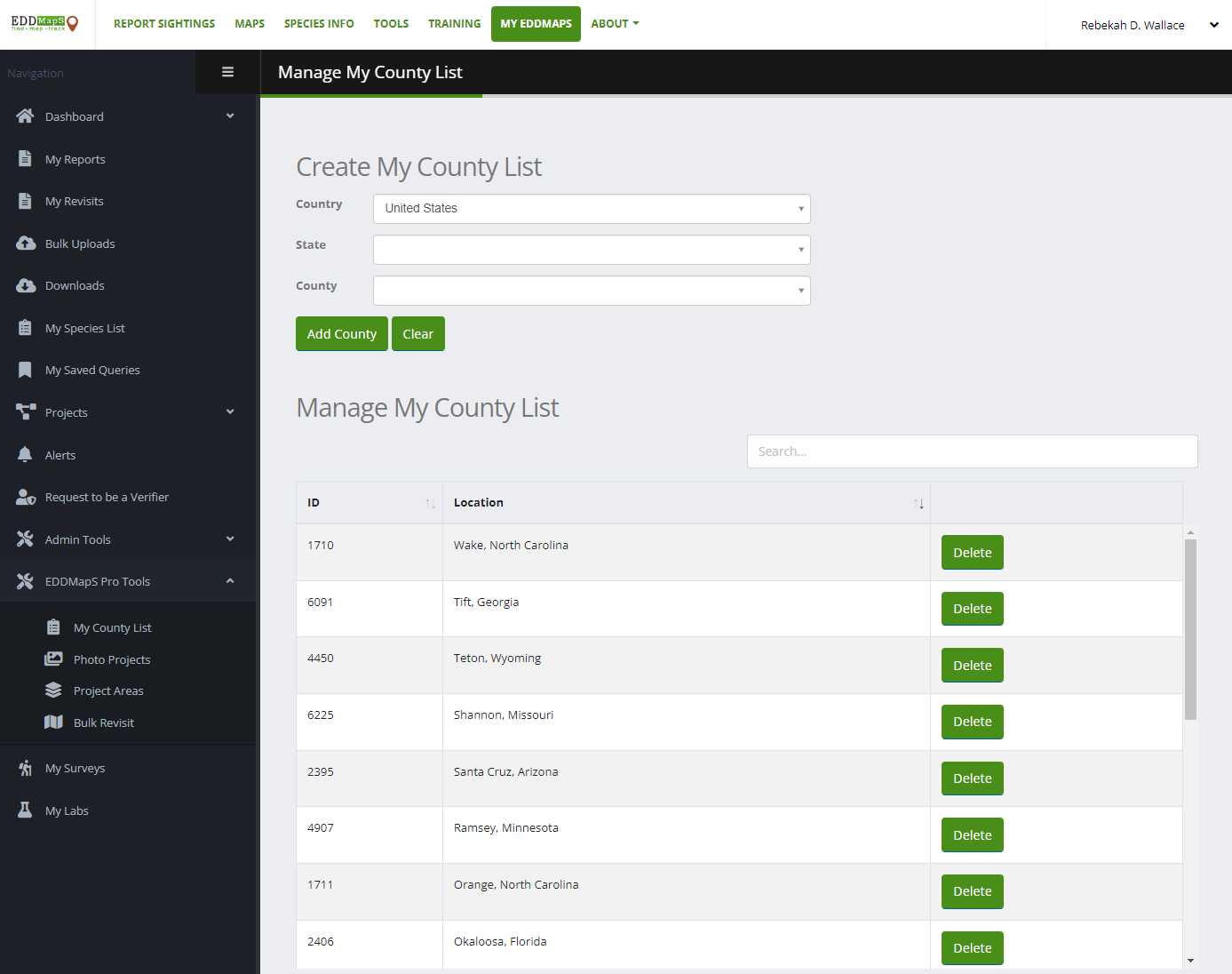
Go to www.eddmaps.org and login or create an account
Click on My EDDMapS
Click on My Species List
Select the species/species list you want to report
Click on EDDMapS Pro Tools and My County List
Select the Country, State, and County for the areas you manage
You will only be able to report species on My Species List and in your EDDMapS Projects.
Download EDDMapS Pro App
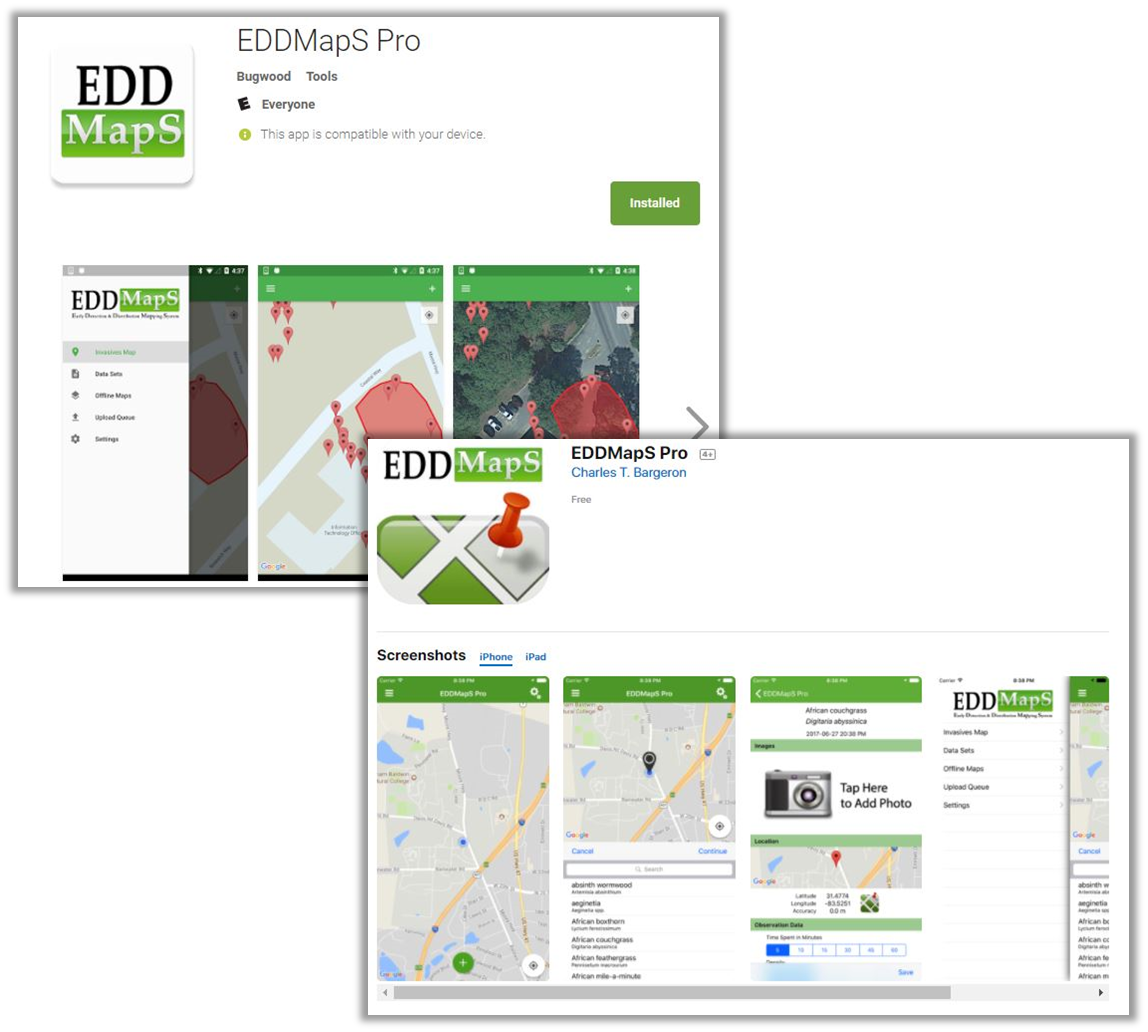
Go to apps.bugwood.org/EDDMapS-Pro or the app store for your device
Download and Install the app (it is free to use)
Login with EDDMapS Account or Register
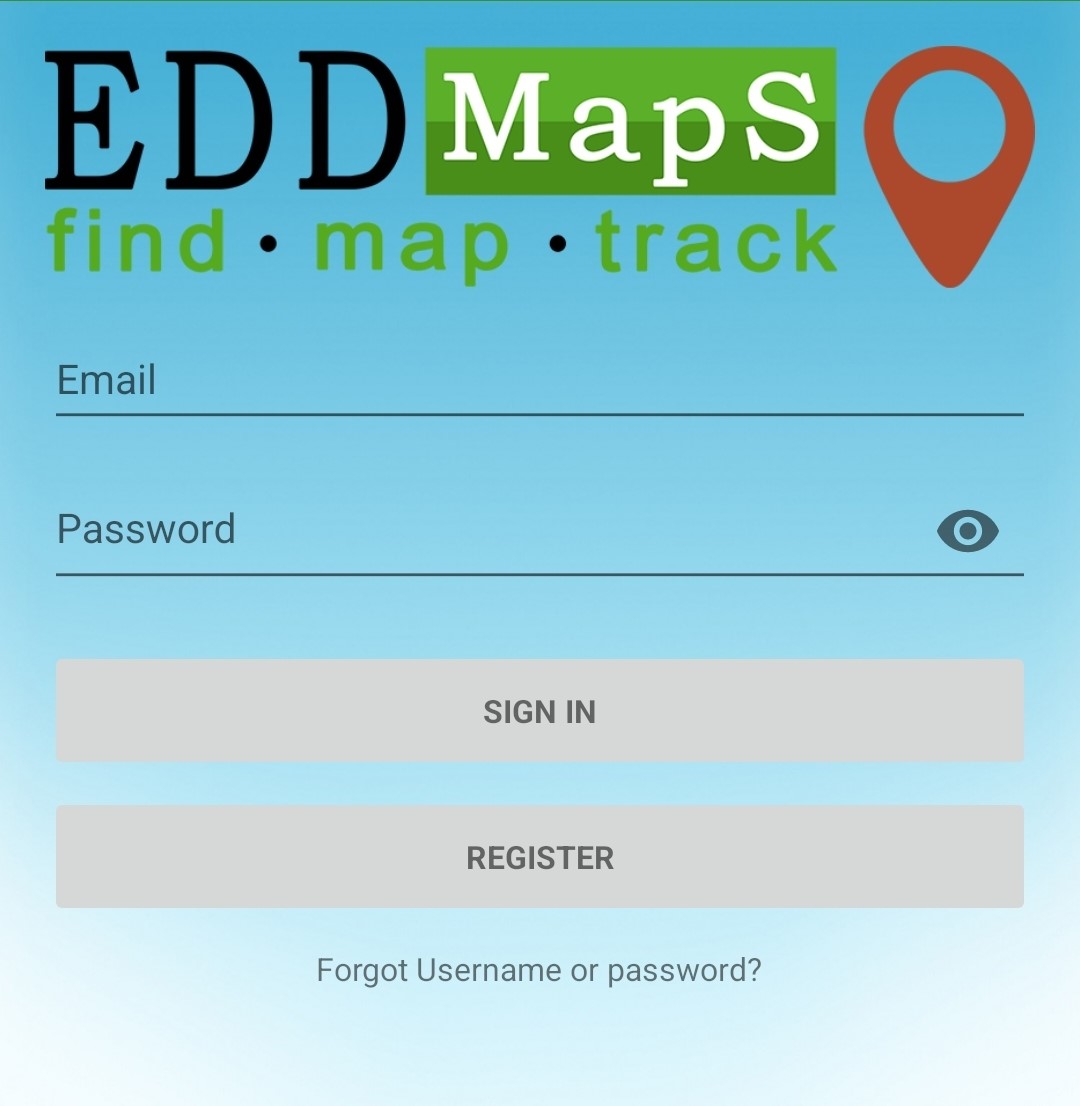
Use the same account/login information to sign in if you already have an account with EDDMapS or register in the app.
Opening/Home Screen
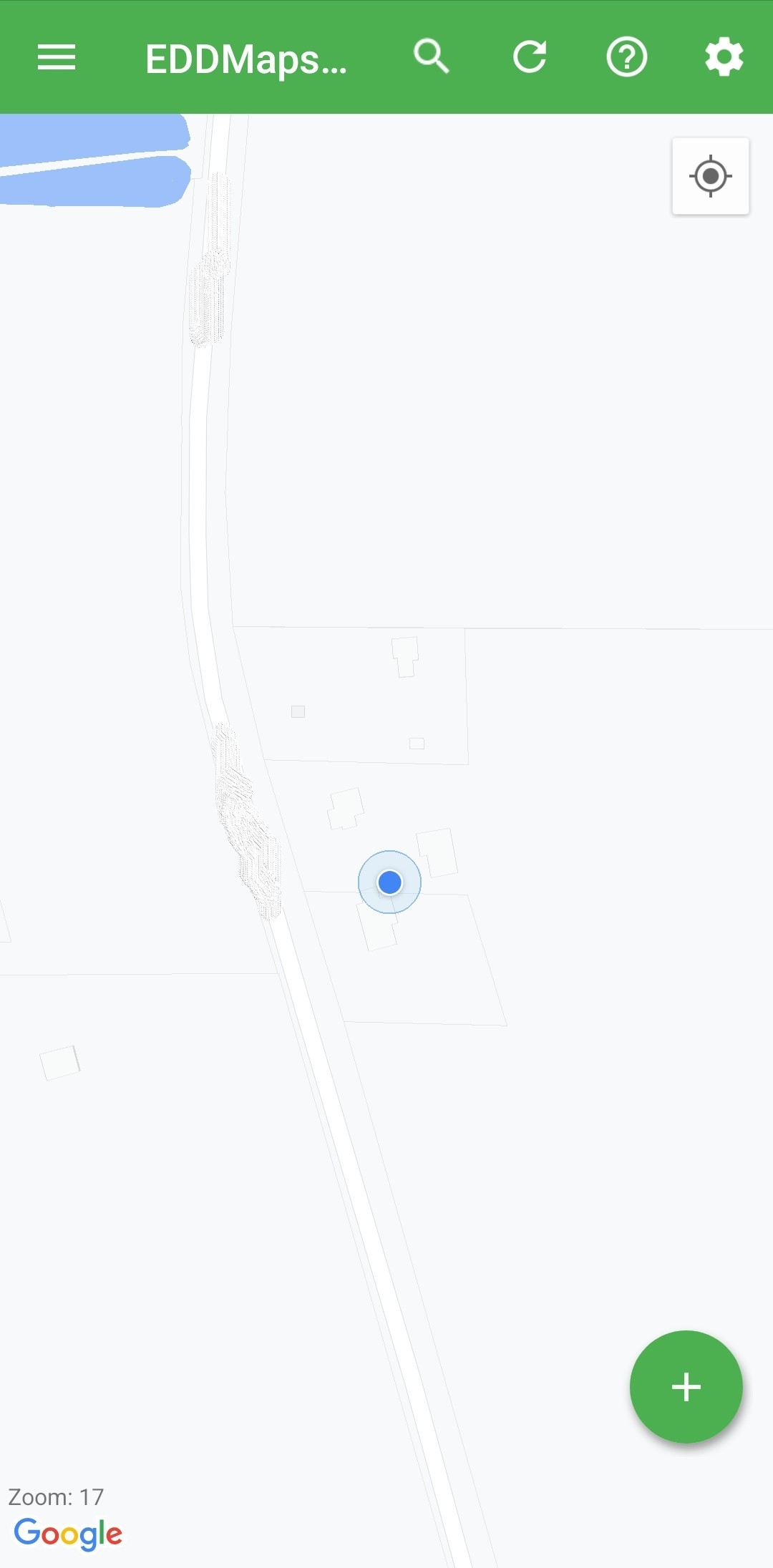
Menu | Search Records | Refresh Map |
Help Info | Map Settings | Zoom to Location |
🔵 Current Location | Report |
Menu
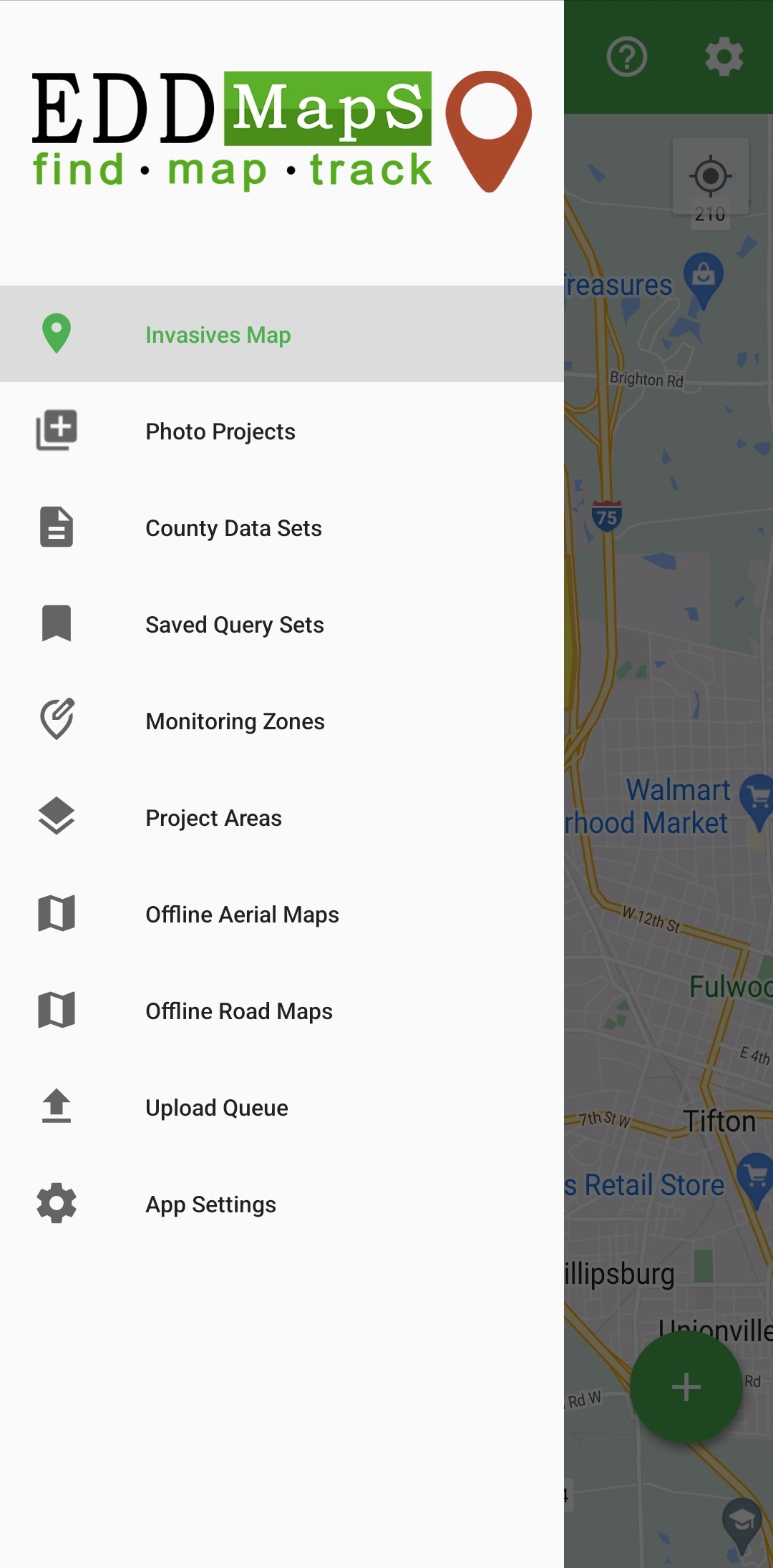
Invasives Map - Main map/home screen
Photo Projects - Your sites, for documenting before and after images (not connected to records)
County Data Sets - List of your chosen counties to download existing records
Saved Query Sets - List of your Saved Queries (created on EDDMapS website)
Monitoring Zones - If one of your Projects has Monitoring Zones, place to turn them on/off
Project Areas - List of your Project Areas (created on EDDMapS website)
Offline Aerial Maps - Satellite maps; county based
Offline Road Maps - Road maps; county based
Upload Queue - Saved new records, revisits, photo points, etc. not yet sent to EDDMapS
App Settings - Log in/out, Refresh lists, Feedback, etc.
Reporting New Observations
Start by tapping the ![]() in the lower right of the home Invasives Map
in the lower right of the home Invasives Map
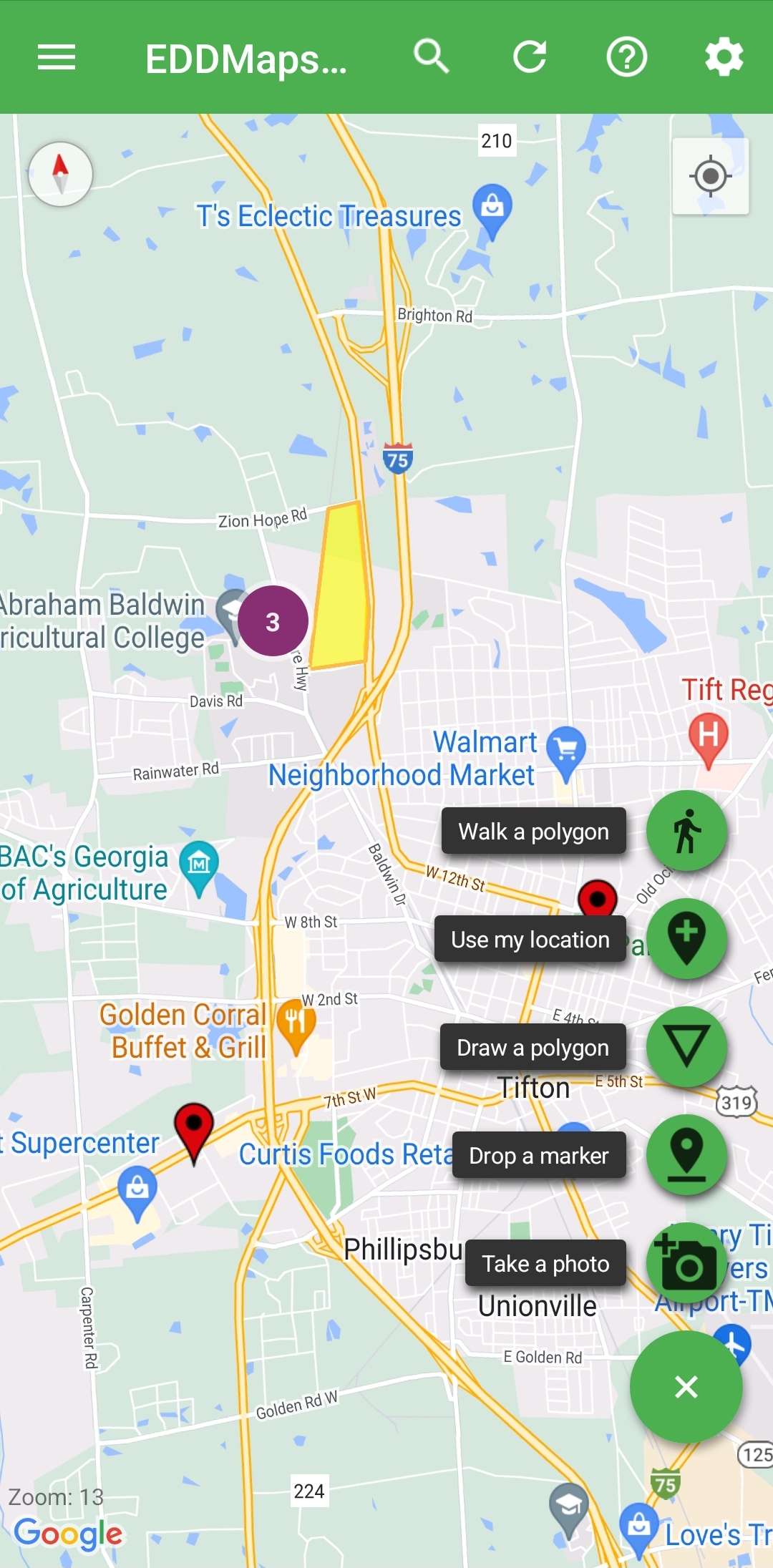
The different options are different ways to start the reporting form
Icon | Meaning |
|---|---|
Walk a Polygon | |
Use my Location | |
Draw Polygon | |
Drop a Marker | |
Take a Photo |
Reporting Form
After selecting your Subject (which is based on your counties and Projects list), you will arrive on the Reporting form.
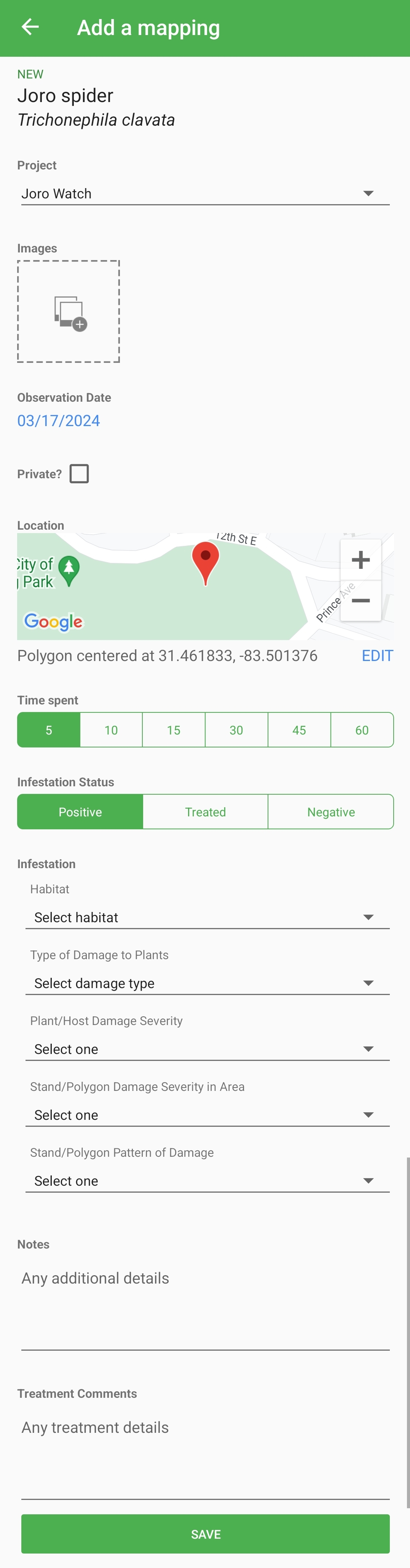
Reporting Form Sections
Subject - Selected by Reporter, tap to edit.
Project - Your projects plus the EDDMapS Pro project. Subject determines the projects that are options to report into.
Images - Tap to take photo or add photo from camera roll.
Observation Date - Current date, tap to edit.
Private - Controls public visibility of the shape/coordinates, check to hide exact location.
Location - Shows point or centroid of polygon. Tap Edit to change.
Time Spent - Time in minutes spent surveying.
Infestation Status -
Positive: Species found
Treated: Species found and treated/managed
Negative: Species not found
Infestation - Section responsive to type of species selected
Plants: Habitat, Infested Area, Density
Insects: Habitat, Type/Severity/Pattern of host damage
Disease: Habitat, Type/Severity/Pattern of host damage
Wildlife: Quantity, Life Status
Notes - General comments
Treatment Notes - Comments specific to management actions.
Save - Save record to the Upload Queue.
Populating the Map - County and Saved Query Data Sets
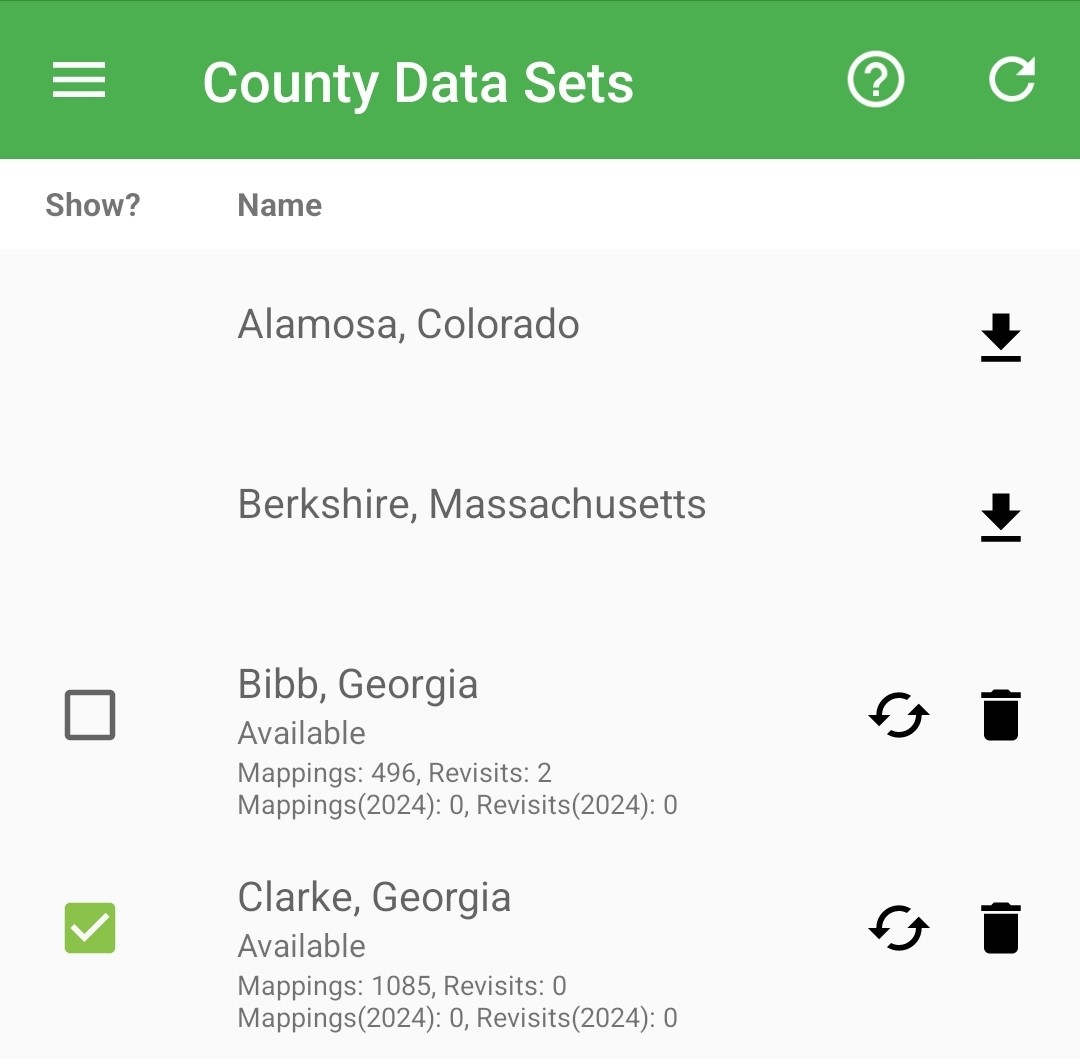
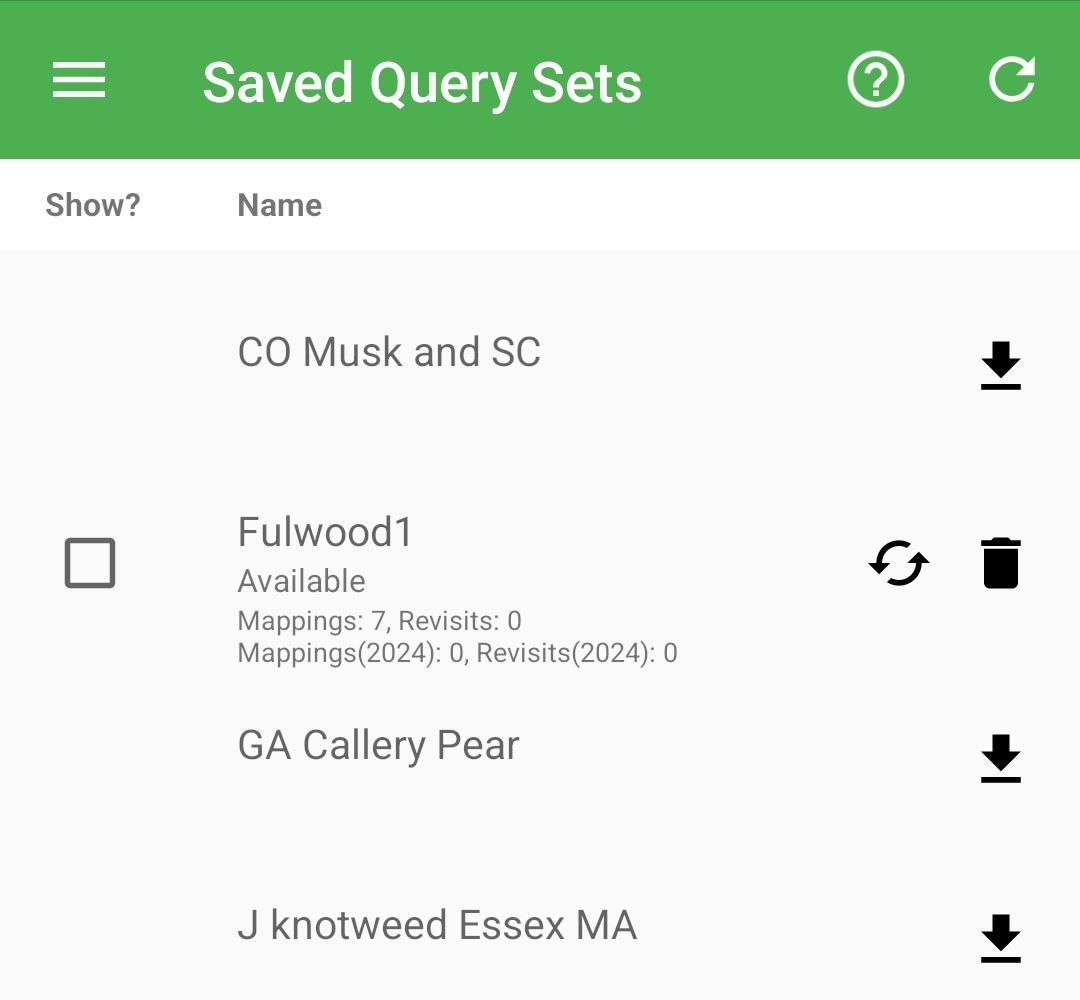
Icon | Meaning |
|---|---|
More Information | |
Sync Data Sets with EDDMapS Website | |
Download Data Set | |
Refresh Data Set | |
Remove Data Set file from Device | |
Checkbox to show/hide Data points on the Map |
Populating the Map - County and Saved Query Data Sets
County and Saved Query records cluster together with the count shown on the circle. Zooming in breaks them apart and you can tap on individual points and small clusters. 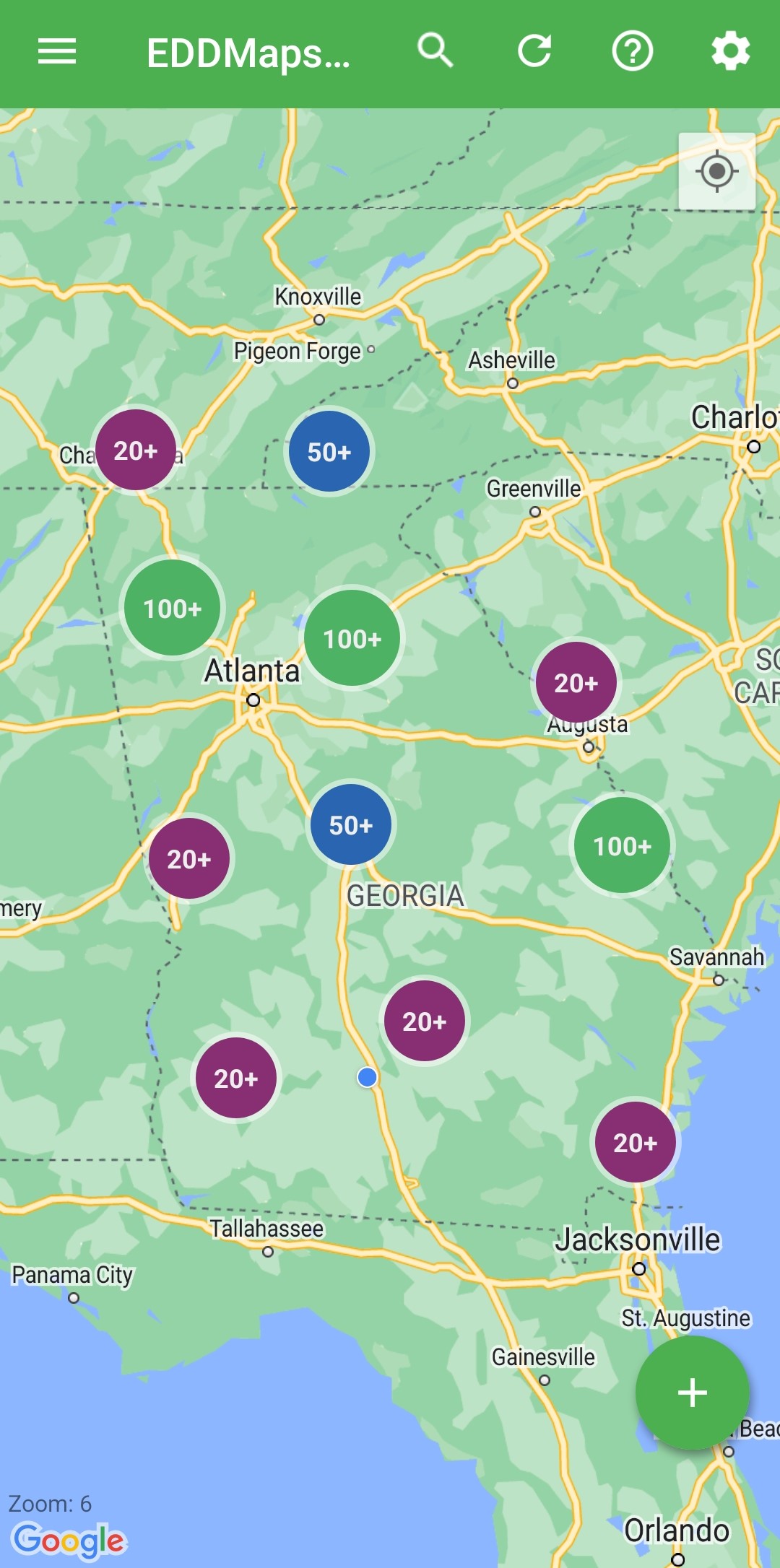 | :Help: Tap for the types of map points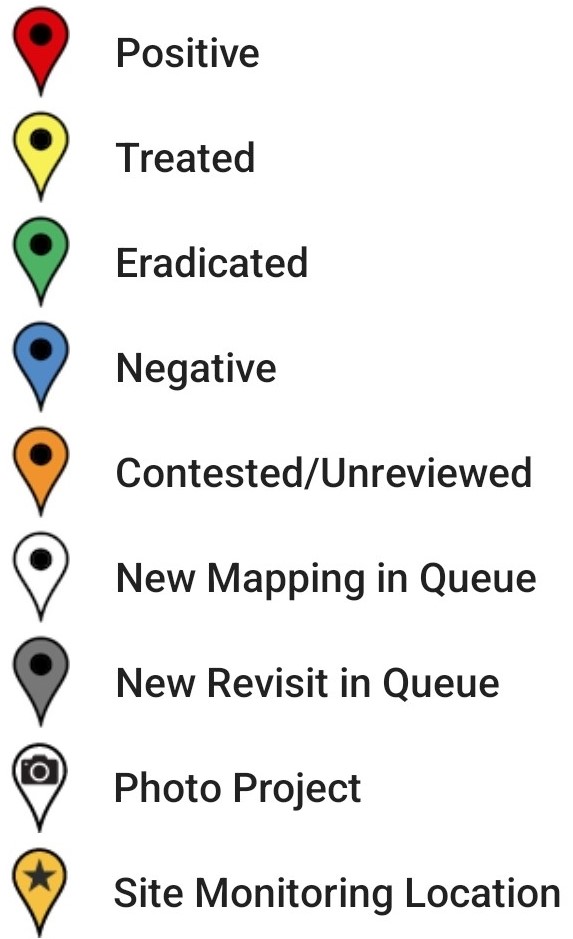 Tapping on an existing point opens a pop-up: View the details of the record or Report a revisit of that record 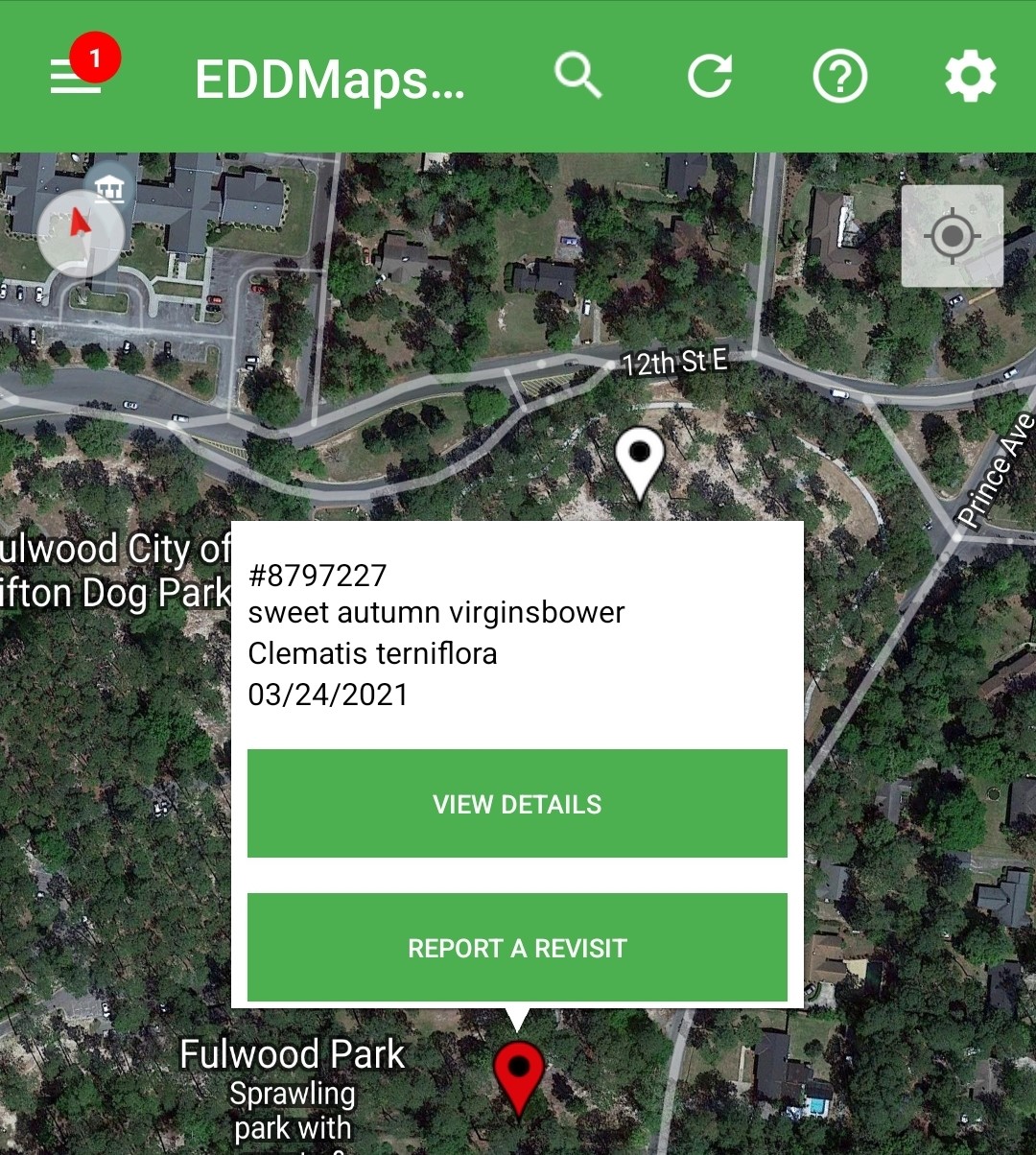 |
Record Detail
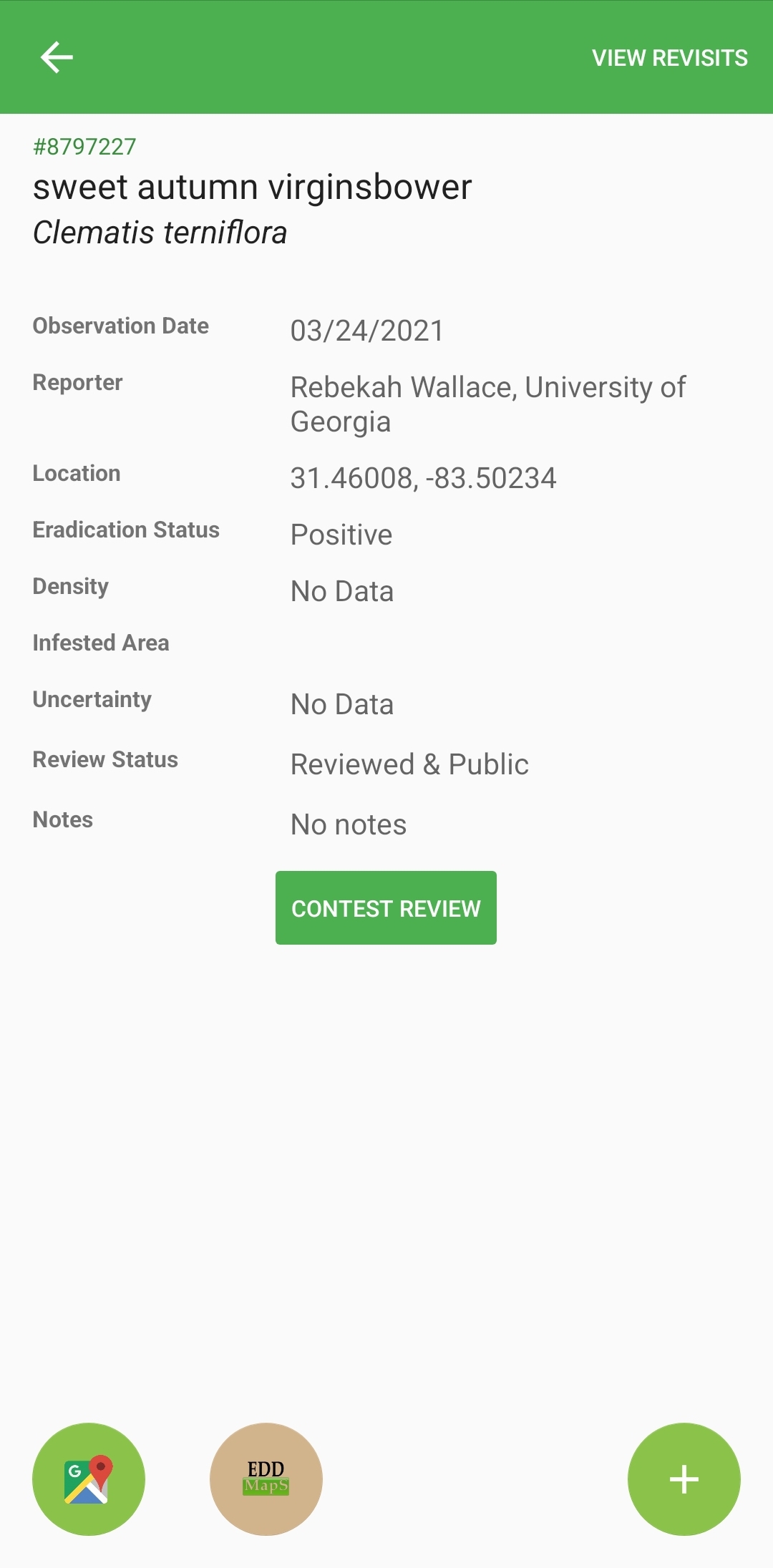
Icon | Meaning |
|---|---|
View Revisits | View any of this records existing revisit records. |
Contest Review | Dispute the accuracy of the record; send it for re-review. |
Opens your device’s navigation app (Google Maps, Apple Maps) and prefills the destination. | |
Open the whole record in your device’s browser; must have Wi-Fi or cell/mobile signal. | |
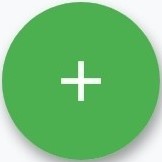 | Add a Revisit to the currently viewed record; opens the revisit form. |
Revisit
Revisit Form is based on the original record or the subject type (Plant, Insect, Disease, or Wildlife)
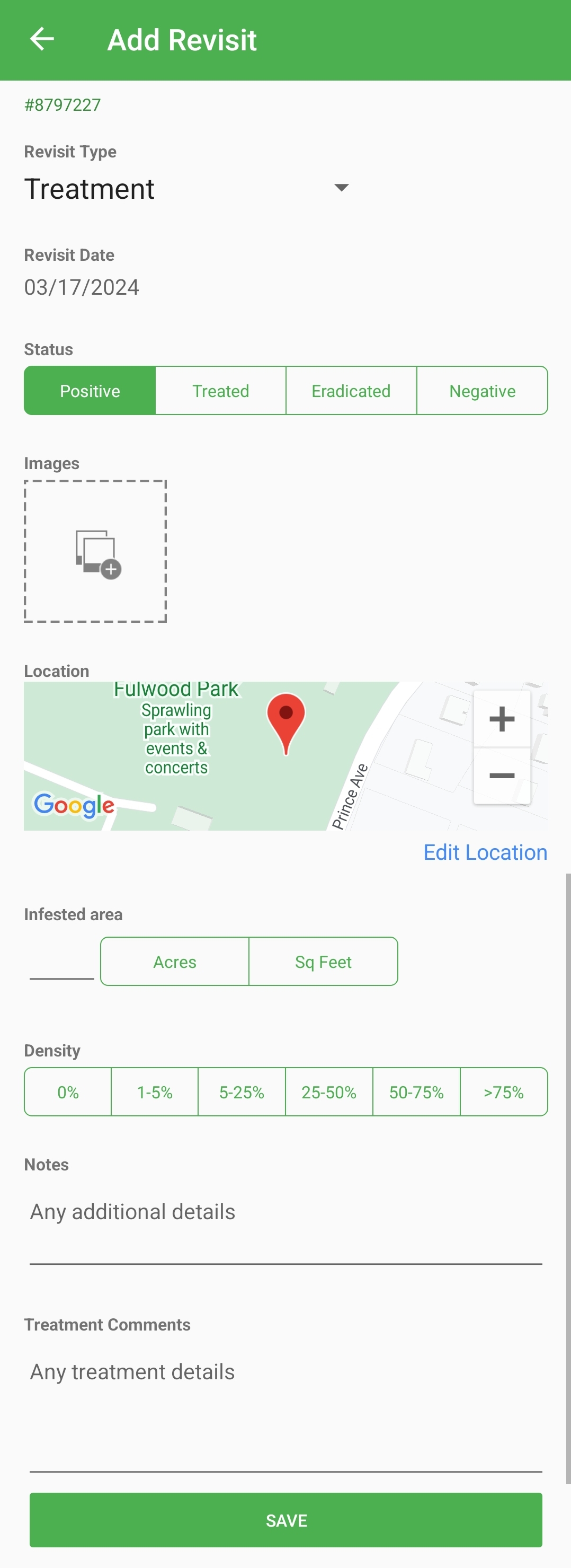
Original Record ID
Revisit Type - Treatment or Monitoring/Evaluation
Revisit Date - Current; editable
Status -
Positive: Species found
Treated: Species found and treated/managed
Eradicated: Species formerly present; not found due to management or population failure
Negative: Species not found
Images - Tap to take photo or add photo from camera roll.
Location - Shows point or centroid of polygon of original record. Tap Edit Location to change.
Infestation - Section responsive to type of species selected
Plants: Habitat, Infested Area, Density
Insects: Habitat, Type/Severity/Pattern of host damage
Disease: Habitat, Type/Severity/Pattern of host damage
Wildlife: Quantity, Life Status
Notes - General comments
Treatment Notes - Comments specific to management actions.
Save - Save revisit record to the Upload Queue.
Upload Queue
Tap on the Menu icon :Menu: and Upload Queue to access mapping records, revisit records, photo points, and other locally saved records.

Upload Queue - Tap and hold or tap top check box to select records
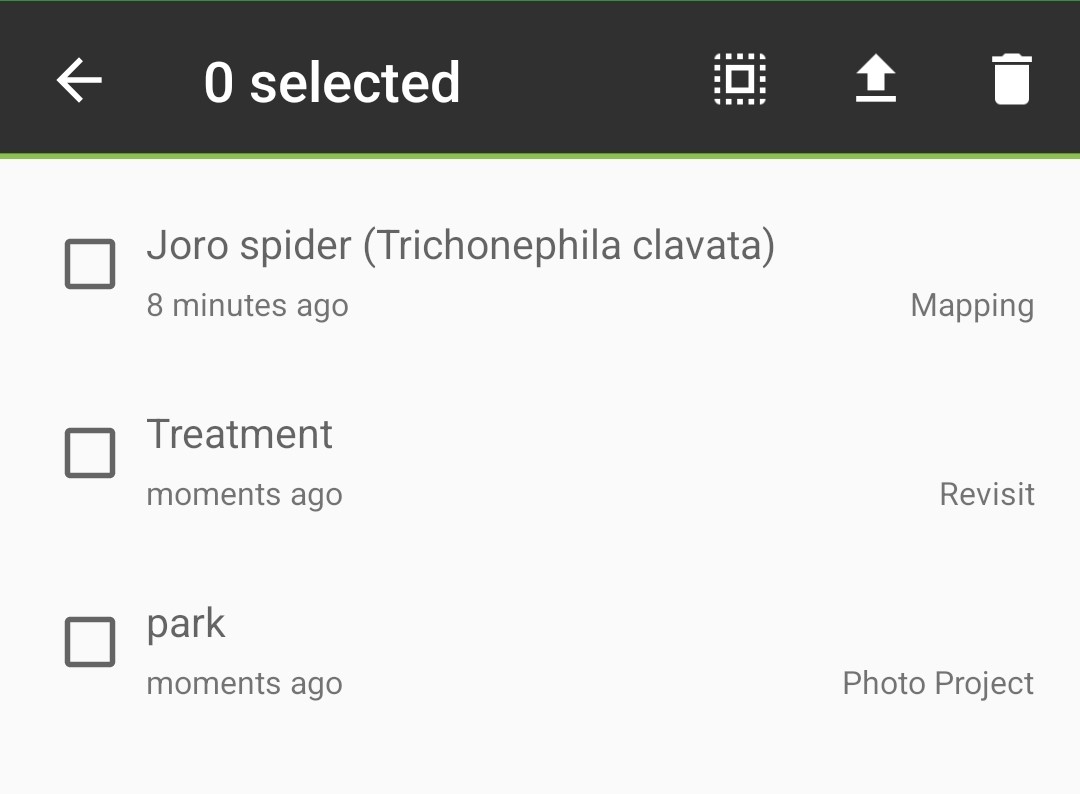
Select records and tap up arrow to Upload
Tap the record to reopen it to make edits.
Icon | Meaning |
|---|---|
Menu; will have the number of records in the Upload Queue | |
More Information | |
Checkbox to select the records to Upload or Trash | |
Select all records in the Upload Queue | |
Upload selected Records from Upload Queue | |
Discard selected records from Upload Queue; Permanent |
Monitoring Zones
Only some Projects have Management Zones, this is set up by EDDMapS Admins. The Management Zone interface is in EDDMapS Projects on the Website
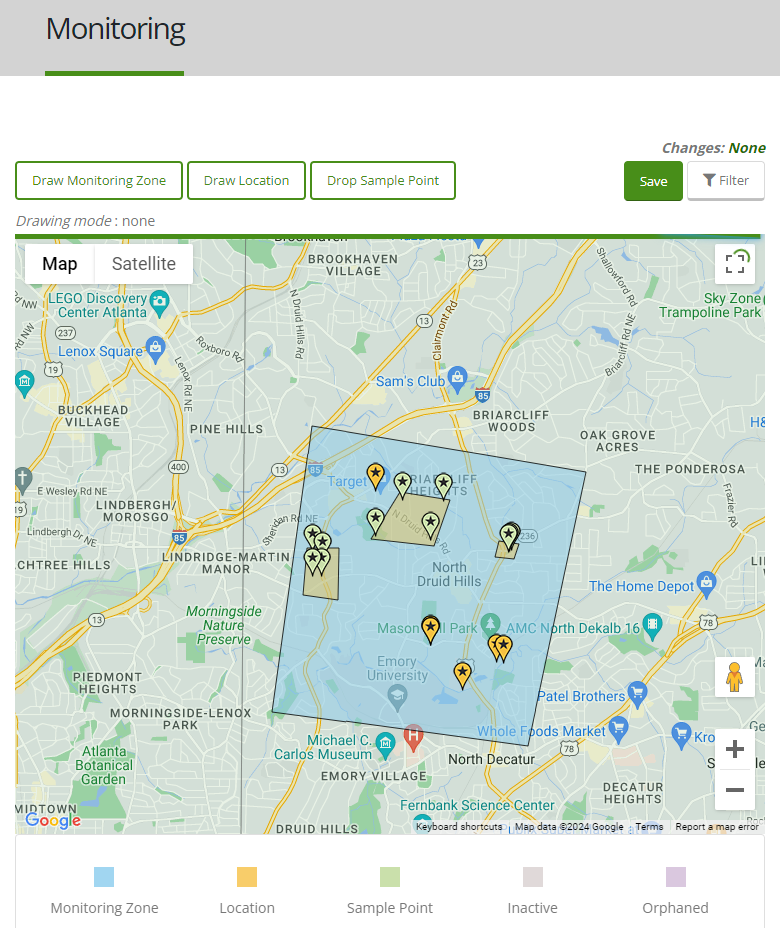
Monitoring Zone - A larger area of distinct responsibility
Location - Contains multiple Sample Points whose data will be aggregated into one Record
Sample Points - Places that are set for repeated monitoring
An example:
A small city park is a Monitoring Zone
It has five stands of ash trees that are designated as Locations
Within each Location are ten trees designated as Sample Points for emerald ash borer, their counts added together for one record for each Location (ash tree stand)
Individual scattered ash trees are also Sample Points within the Management Zone (park)
Monitoring Zones
Access Monitoring Zones via the app’s Menu :Menu:
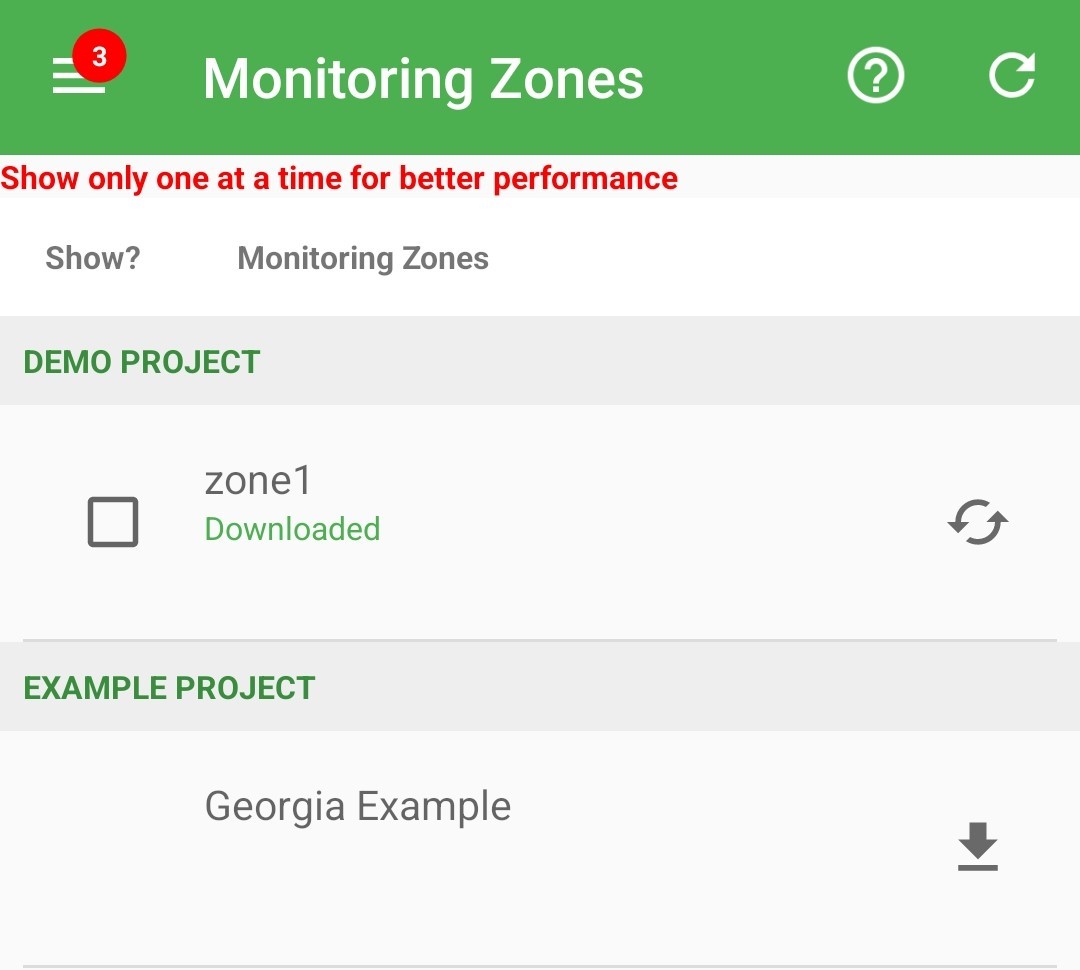
Icon | Meaning |
|---|---|
More Information | |
Sync Monitoring Zones with EDDMapS Website | |
Checkbox to select the Monitoring Zones to show | |
Refresh Monitoring Zones information | |
Download Monitoring Zones |
Monitoring Zones
Invasives Map with Monitoring Zones have Sample Points show up as an orange marker with a star
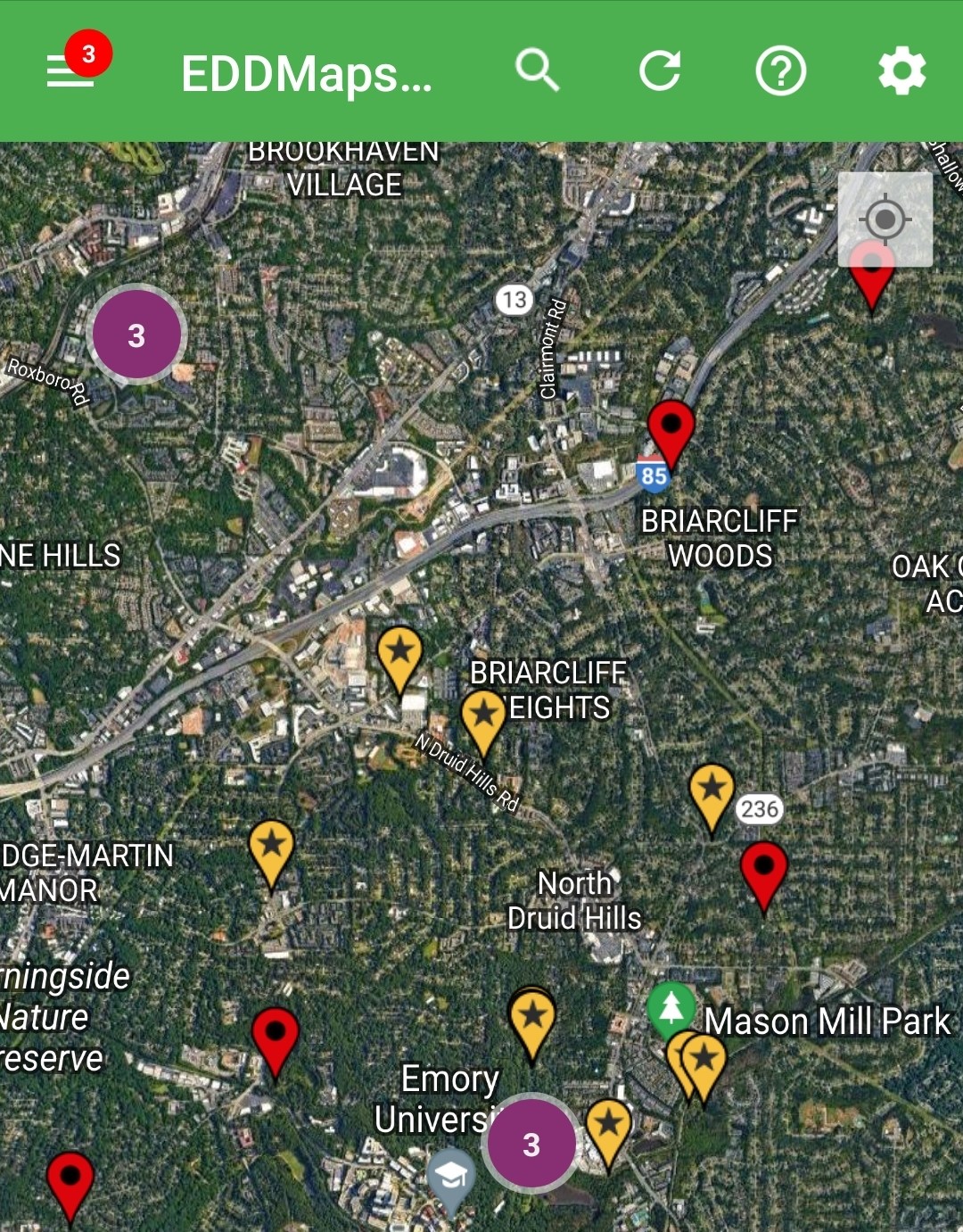
Tap on marker to Open that point’s report form or to navigate to the coordinates.
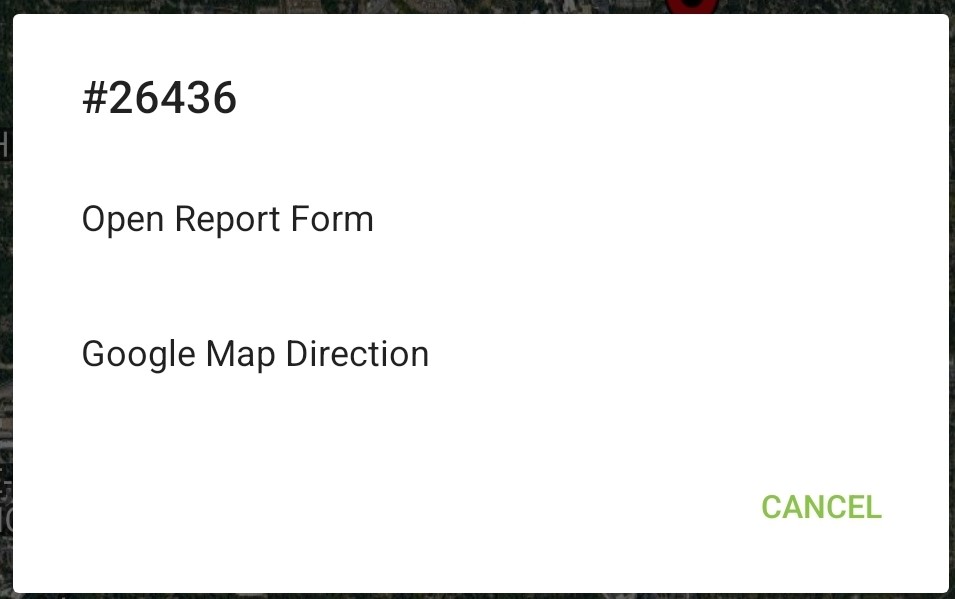
The Management Zone’s report form is specific to the project’s needs, below is an example of one. Like other records, these reports are saved to the Upload Queue.
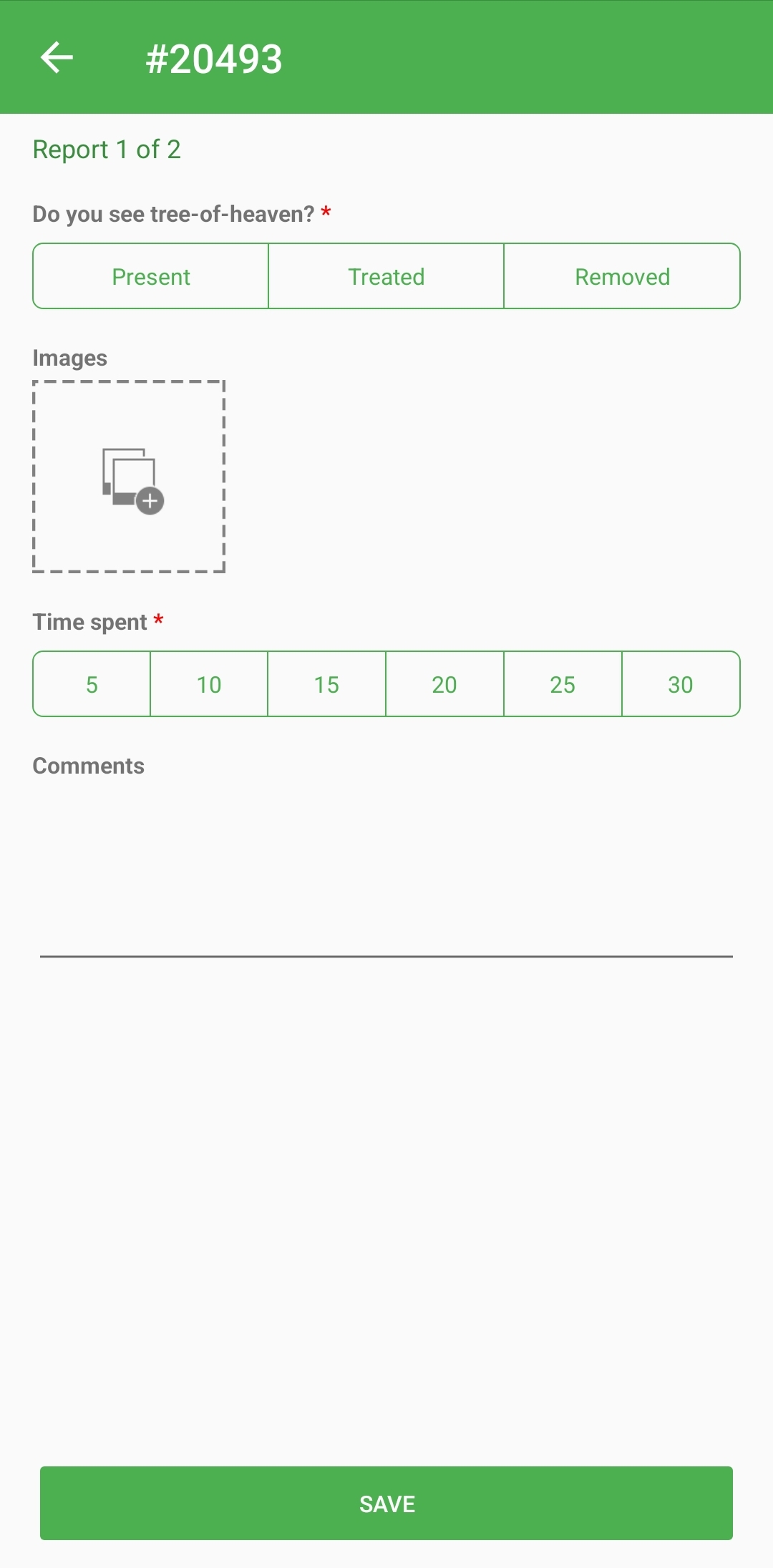
Project Areas
Project Areas are uploaded in My EDDMapS → EDDMapS Pro Tools → Project Areas. Project Areas can be drawn in EDDMapS or can be uploaded as a KML file. Project Areas can be shared with other EDDMapS users.
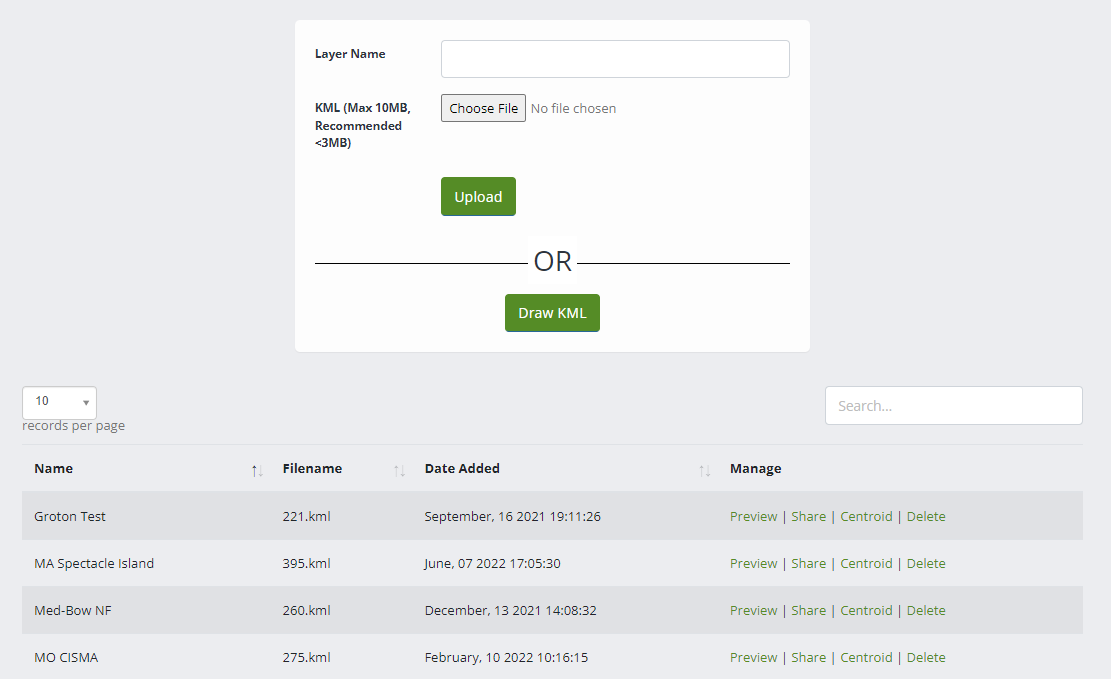
Access Project Areas via the Menu :Menu:
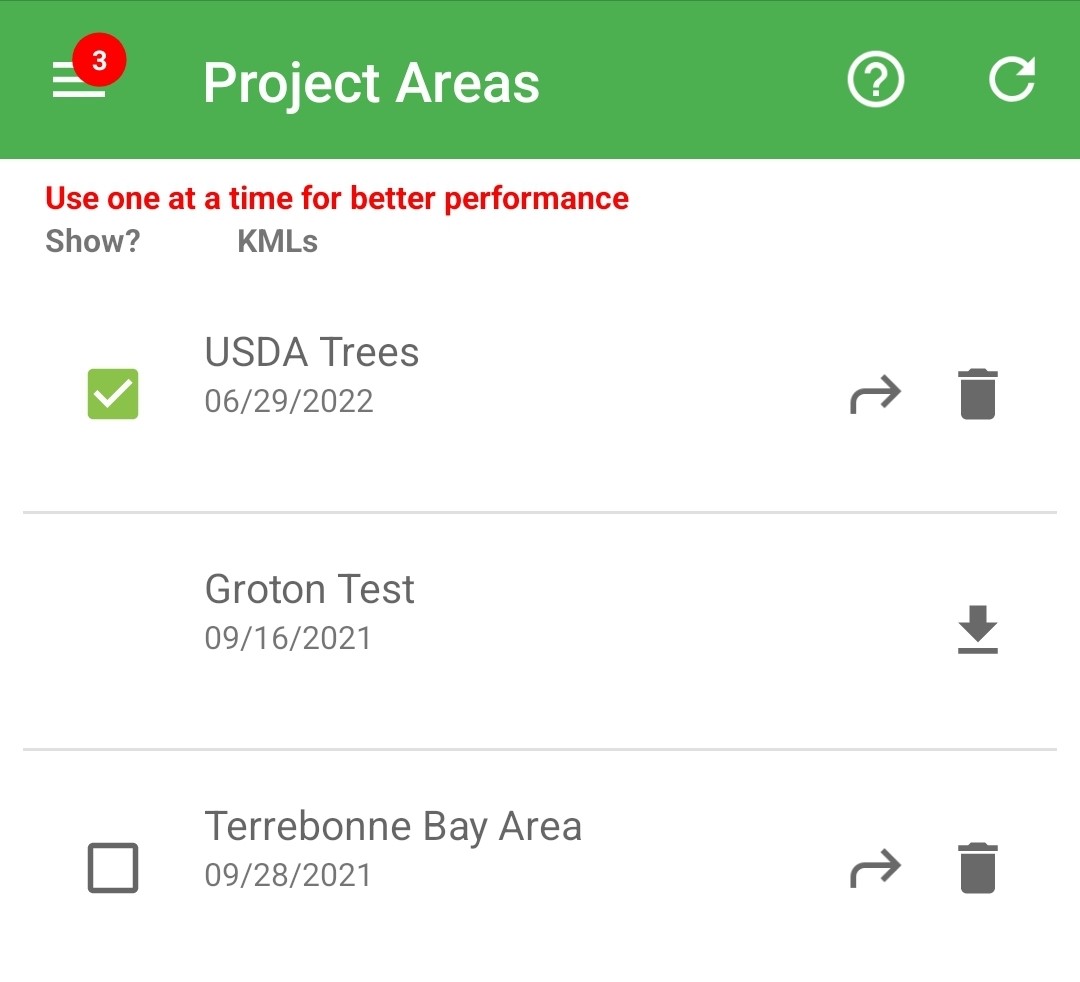
Icon | Meaning |
|---|---|
More Information | |
Sync Project Areas with EDDMapS Website | |
Checkbox to show/hide the Project Areas | |
Go to Project Area on the Invasives Map | |
Download Project Area | |
Remove Project Area file from device |
Yellow marks the location of the Project Area. The Project Area doesn’t interact with the points on the map.
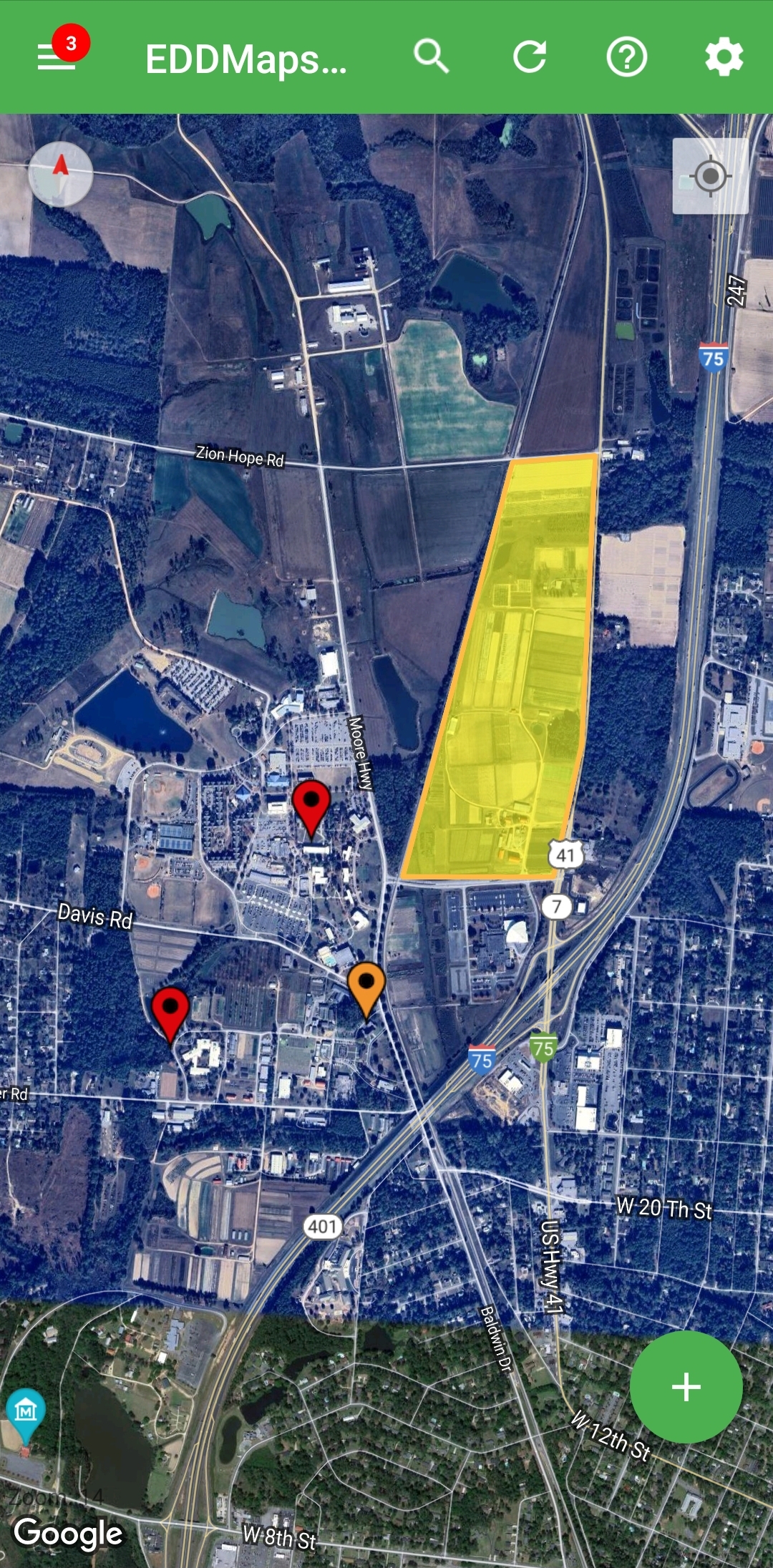
Offline Maps
Access Offline Maps in the Menu:Menu:
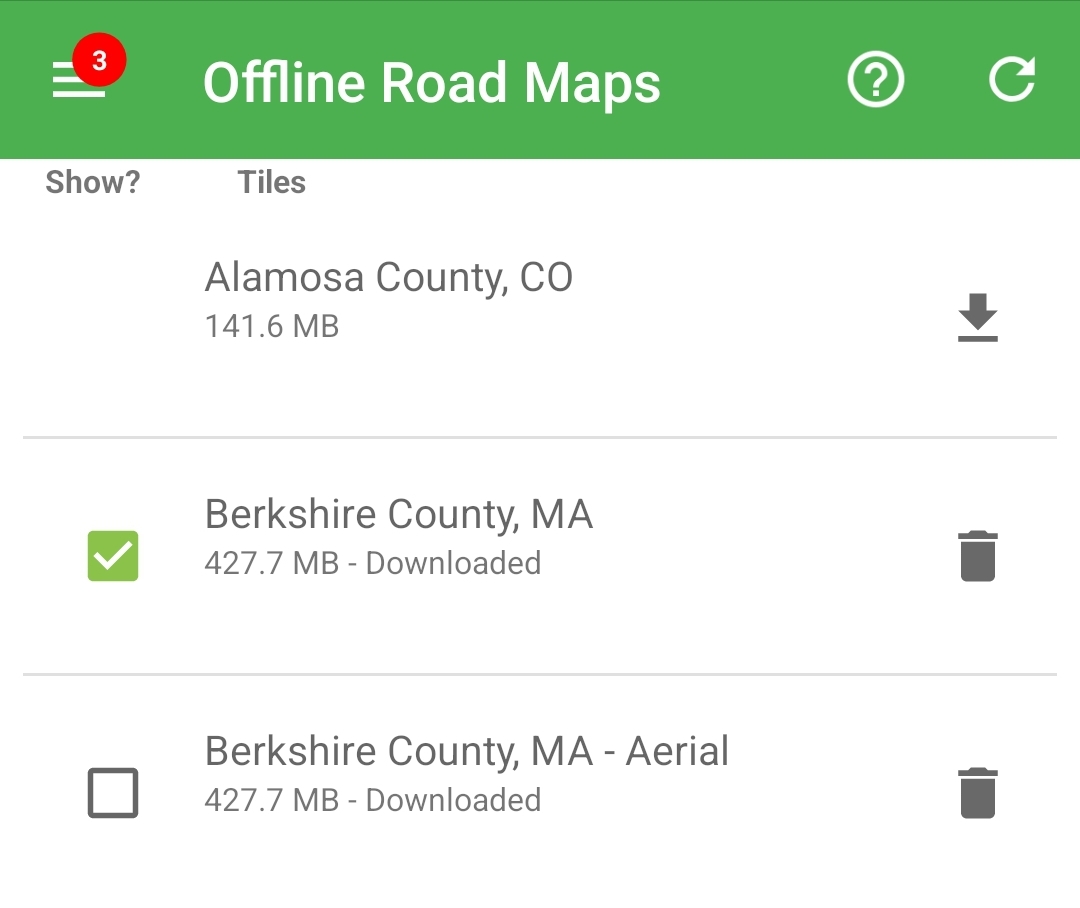
Icon | Meaning |
|---|---|
More Information | |
Sync Offline Maps Counties with EDDMapS Website | |
Checkbox to show/hide the Offline Maps | |
Download Offline Map | |
Remove Offline Map file from device |
Map Settings
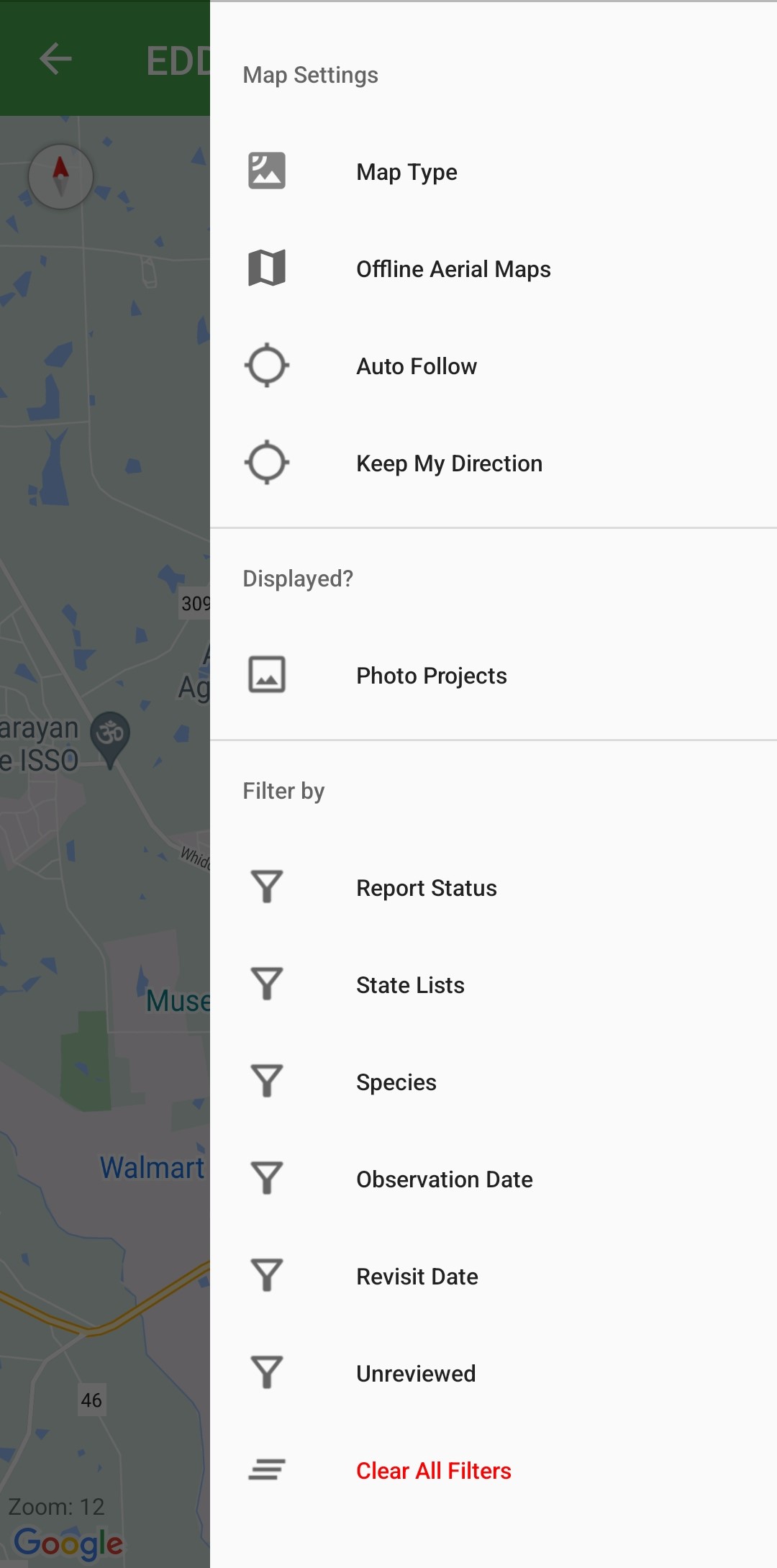
Map Settings
Map Type - Live map types Roadmap, Satellite, Terrain, Hybrid (Road and Satellite)
Auto Follow - Invasives Map keeps you centered as you move
Keep My Direction - Keeps your present bearing as you move
Photo Projects - Sites with photo documentation to track changes over time
Filters - Parameters to filter points showing up on the Invasives Map
Report Status:
Positive: Species found
Treated: Species found and treated/managed
Eradicated: Species formerly present; not found due to management or population failure
Negative: Species not found
State Lists: Lists of species provided by state partners
Species: Individual species to show/hide
Observation Date: Show/Hide by Observation Date
Revisit Date: Show/Hide by Revisit Date
Unreviewed: EDDMapS Verifiers can show/hide Unreviewed Records
Clear All Filters: Removes all filters; all records showing
Map Settings - Photo Projects
Photo Projects are a visual documentation of change at a site over time. These are not connected to EDDMapS Records.
Photo Projects can be created via Web and Synced :Refresh: or created in the app :Plus: . Download:Download:, Refresh :Refresh_Data: , and Remove :Trash:Photo Projects from your device as needed. 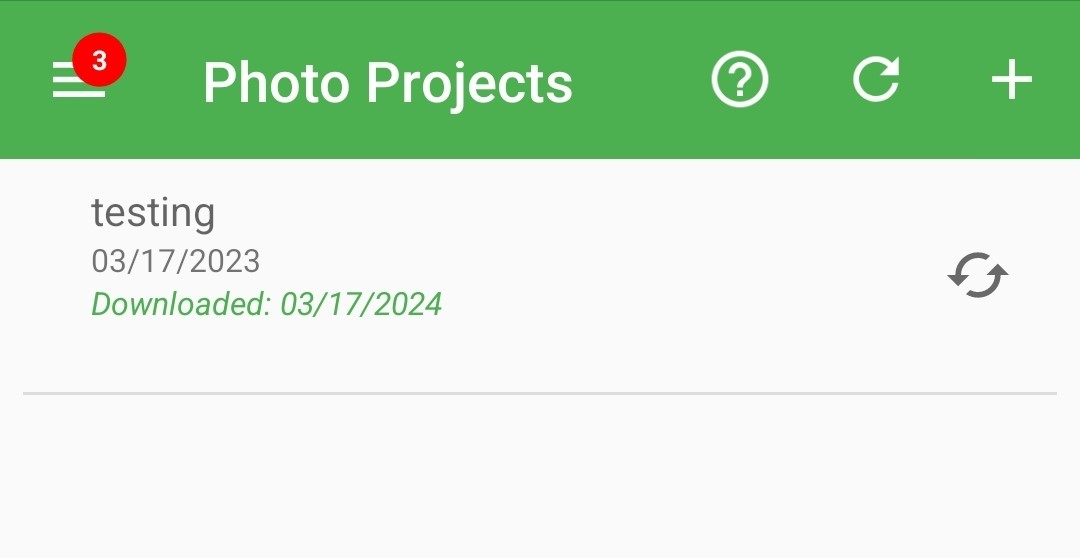 Tapping a Photo Project takes you to its 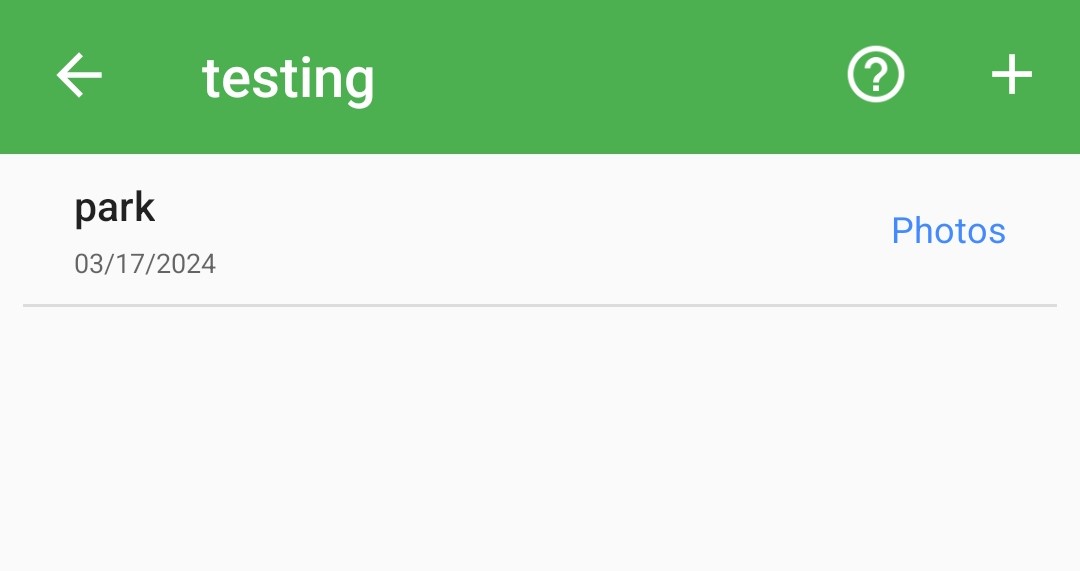 Photo Projects can have multiple photo points within them to show several angles or directions. Tap :Plus: to add a new photo point in a Photo Project. Tap Photos to add new photos to the point. | Tap Map Icon to adjust location or draw polygon. Photo points are saved to the Upload Queue; upload when you have Wi-Fi. 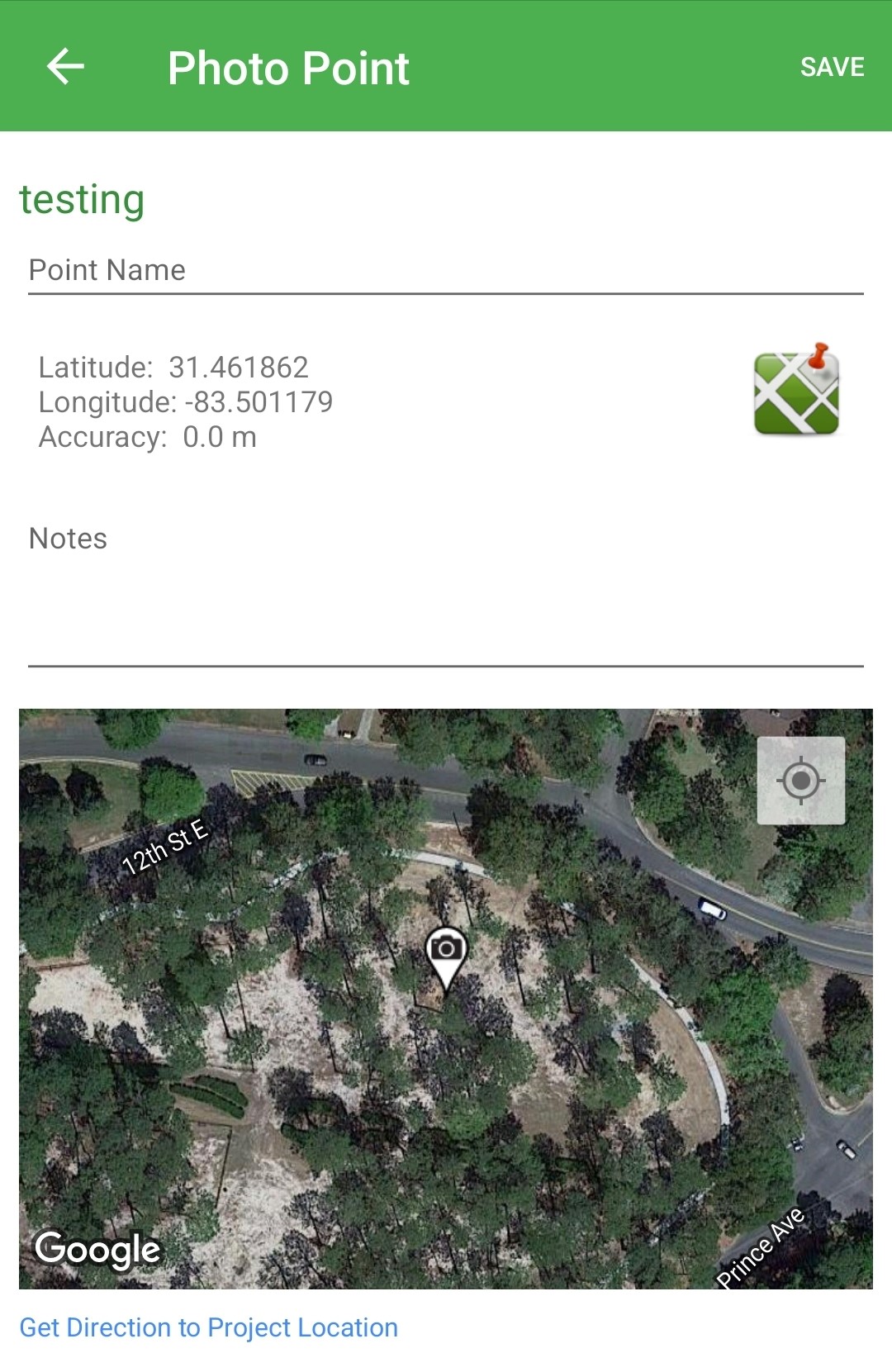 |
App Settings
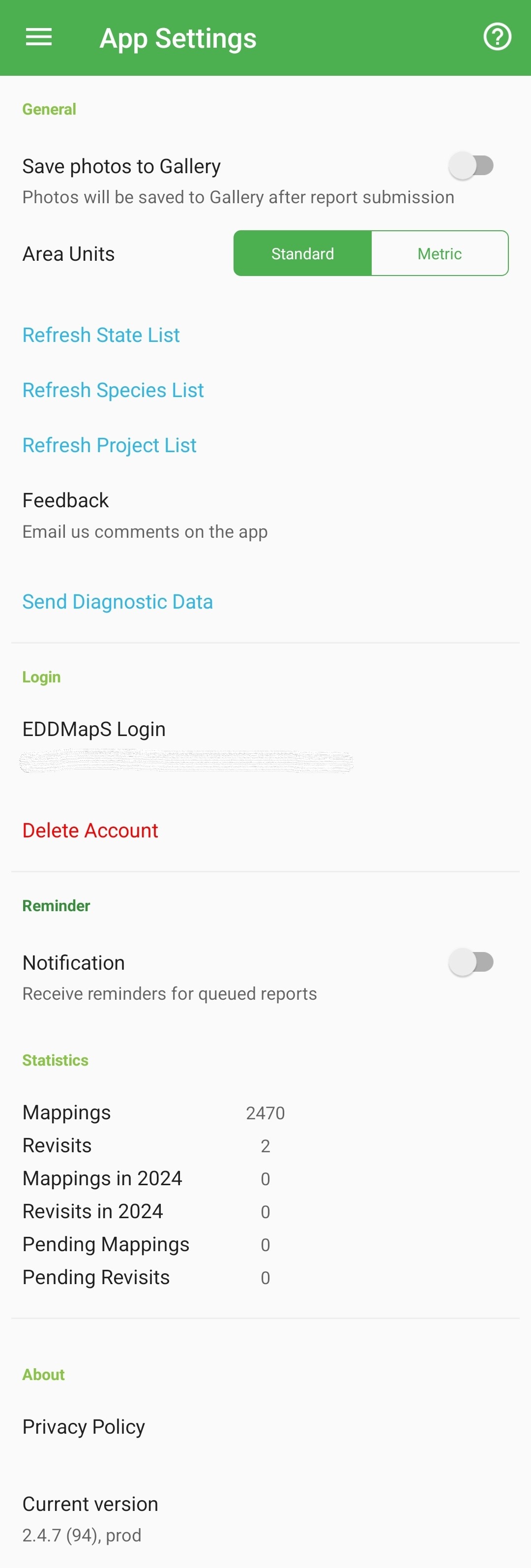
Save photos to gallery - On/Off to save photos taken in the app to your phone
Area Units - Standard (Sq. Feet and Acres) or Metric (Sq. Meters and Hectares)
Refresh Lists - Sync State, Species, and Project Lists from the Website
Feedback - Open your default email service and fill out bugs or other issues you experience with the app to send to EDDMapS
Send Diagnostic Data - Automatically send app information to EDDMapS
EDDMapS Login - Sign in/out or Delete Account
Notification - Allow reminders to be pushed if there are reports lingering in the Upload Queue
Statistics - Brief counts relative to the downloaded data sets
Privacy Policy - EDDMapS Privacy Policy
Current Version - Version of EDDMapS Pro downloaded to the device